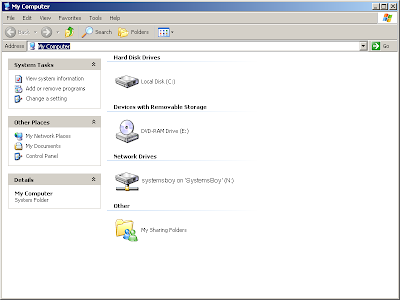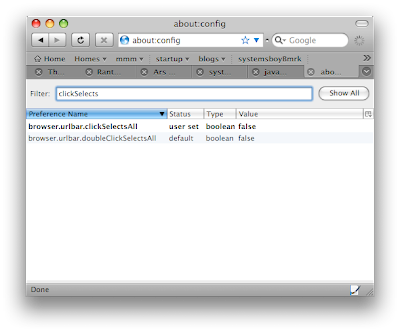I just had a rare occasion to use a Windows XP machine here in the lab. Oy, was it painful! All I wanted to do was take three simple screen shots — just three — for an instructional article I was writing for our community. It took a half an hour.
I started, of course, by logging in to a Windows box. That went fairly smoothly. Type my name and password, and, sure enough, I get in. So I open a new window by going to the Start menu and clicking "My Computer," although it's not my computer. It's anything but. Still, "My Computer" gets the new window open. I take my first screen shot by hitting the "Print Screen" key. Yes, Windows has a dedicated screen capture key called "Print Screen." Hit it and it sends the entire screen to the clipboard. Not to a file, mind you. To the clipboard. Next you'll need to open up some kind of image editor. I chose the venerable Photoshop CS3. Opened the app, created a new document, and hit control-v to paste my screen grab in. Good (if a bit of a pain in the ass) so far. Next I made some settings in my open window, and made another screen grab. And once more for good measure.
In Photoshop I decided that it would be best to save my files to my centrally-located network home account, so I hit the save button and navigated there, named the file, and... The Save dialog crashed. After waiting about five minutes I decided that the only thing to do was to force quit Photoshop, which I did, losing all my screen grabs and necessitating beginning the entire process anew.
The next time around I saved each of my screen captures locally as I went, and that seemed to go okay. Next I just wanted to copy these documents to my network account so I could access them from my office Mac, but the copy failed, producing a meaningless error message. Looking through my files, however, it was clear what the problem was. Apparently, during the crash Photoshop had spewed about three thousand temp files all over my home account, and these needed to be deleted before Windows would copy anything over.
So, I began the process of deleting these three thousand or so files by selecting about six hundred of them and hitting the delete key. I kind of like that Windows' delete key actually deletes stuff. That's a nice touch. What I didn't like was that deleting 600 zero byte files was going to take four minutes. But what was I to do? I went ahead with the file deletion. Four minutes of sitting and watching that miserable, 8-bit trash deletion progress bar — you know, the one where the trash files fly through the air and dissipate in a big pink sparkle — is enough to turn just about anyone's brain to mush. Which is probably why, after it was all over I went ahead and switched to list view (though there seems to be no way to make this setting stick across windows) and selected the remaining 2400-or-so files, right-clicked and hit delete.
Eleven minutes?! Argh!
With some time to kill I decided to log in to an adjacent Mac. Once logged in the Windows brain-fog cleared and it dawned on me: I could just delete the files from the Mac! And it won't take eleven frickin' minutes!
And by golly, that's just what I did.
Eleven seconds later I was able to copy up my files from Windows to my network account and get on with my life.
When I think of how easy all that would have been on a Mac I'm appalled. Absolutely appalled. Windows is ugly, flimsy and crash-prone by comparison. And the user experience is dead-awful. It's no wonder I avoid it like the plague.
God help the Windows Admins! You have my pity.